Finally the 4th collection of color blending style is published. Hope you will like it as i do  . .
I. Elegant soft pink tone:
This effect is suitable for indoor portrait, without high contrast and many dark tones.
Stock :
1. Make two new Curves layer: Curves 1 to reduce red tone also increase cyan tone for picture:
Curves 2 to add yellow tone and increase magenta tone:
2. Add a new Gradient Map layer, take color from black to white and set the mode to Soft light 70%. This makes picture brighter also increase a little contrast. Use soft black brush to erase model:
3. Add some adjustment layers to add more yellow tone for picture Selective Color : Reds: -67, -63, -37, 44 Whites: -11, 22, 51, 0 Blacks: -13, -13, -12, 18
Color Balance: Midtones: -32, -42, -85 Shadows: -30, -20, -15 Highlights: 5, 5, 5
4. In this step we will use two Selective color layers to change color from yellow to pink:
Selective color 1: Reds: -15, 38, -38, 0 Yellows: -50, -57, -40, -21 Whites: -14, 17, -14, 70 Neutrals: -16, 0, 0, 0 Blacks: -16, 28, -11, 11
Selective Color 2: Reds: -18, 31, 26, -32 Yellows: -32, 10, -100, 0 Whites: -53, -26, -51, -22
Final Result:
II. Vibrant summer effect:
In this tutorial we will turn a normal summer photo into a beautifully vibrant one.
Stock :
1. First we will brighten picture. Check your picture if it is bright enough. Duplicate the background and set to Screen 50%. The value depends on the brightness of your own photo.
.

Add a new Curves layer, move the RGB channel up a bit:
2. Merge all layers. Hit Cmd/Ctrl+Alt+Shift+~ to load brightness of picture:
Choose Layer-New adjustment layer-Levels:
This step is to brighten, especially background a little:
3. Make 3 new Selective Color layers to make cyan, blue and green tone more vibrant also down the red tone on model skin:
Selective Color 1: Reds: 35, -4, -14, -22 Yellows: 82, 14, -9, 5 Greens: 100, -100, -100, 0 Cyans: 100, -100, -100, 100 Blues: 100, 100, -100, 100 Blacks: 11, 7, 14, 0
Selective Color 2: Reds: -25, 3, 20, 0 Yellows: 18, -19, -64, 0 Greens: 100, 100, -100, 100 Cyans: 100, 26, -100, 100 Blues: 100, -39, -83, 37
Neutrals: 21, 0, 0, 0
Selective Color 3: Cyans: 100, -9, -100, 0 Blues: 100, -22, 100, 0 Neutrals: 13, 0, 0, -10 Blacks: 0, 11, 10, -5
4. Use two new Color Balance layers to add yellow light for picture, make it look gorgeous: Color Balance 1: Midtones: 25, 12, 15 Shadows: -35, -8, 4 Highlights: 11, 11, -3
Color Balance 2: Midtones: 11, 5, -8 Shadows: 10, 0, 0 Highlights: 0, -3, -8
Final Result:
III. Retro movie effect:
Stock:
1. Open picture and add a new Hue/Saturation layer to reduce saturation:
2. Merge all layers. Choose Channels on Channel Pallete. Choose Blue channel, hit Cmd/Ctrl+A to make selection:
Press Cmd/Ctrl+C to copy and Cmd/Ctrl+V to paste into RGB channels. Come back to Layer Pallete, then lower opacity to 50%:
This step is to reduce saturation again.
3. Hit Cmd/Ctrl+Alt+~ to load highlight of picture:
Choose Layer-New adjustment layer-Selective color, adjust black channels to give picture dark purple tone. Blacks: -6, 21, -9, 6
4. Add a new Photo Filter layer to make skin tone become warmer.
5. We will add vignette effect to picture. Merge all layers, then choose Filter-Distort-Lens Corrections:
Final Result:
 |








 .
. 
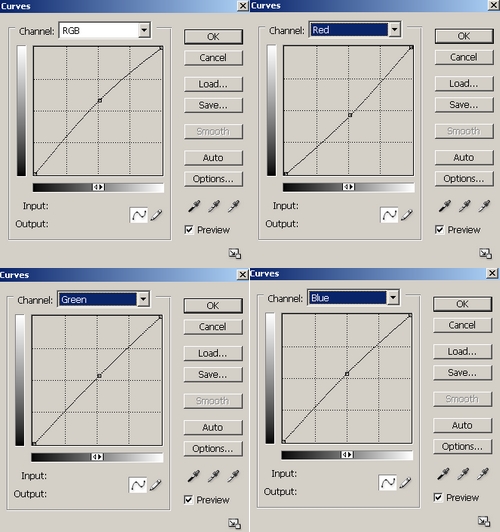

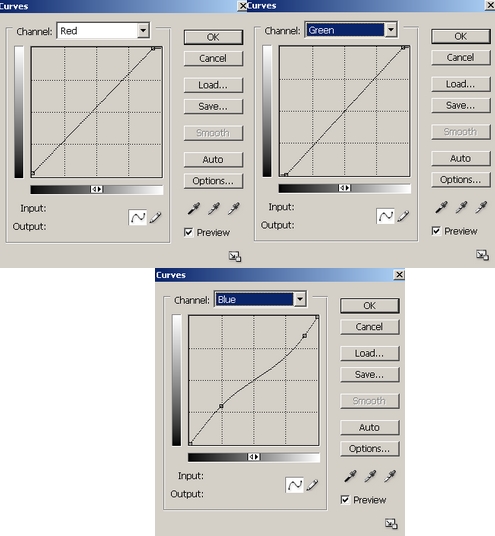

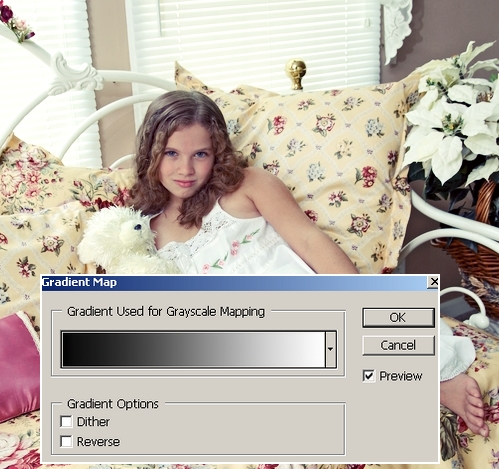



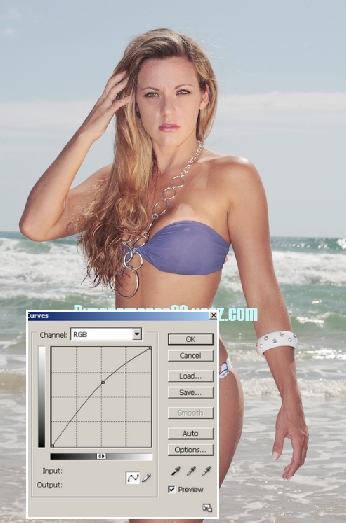

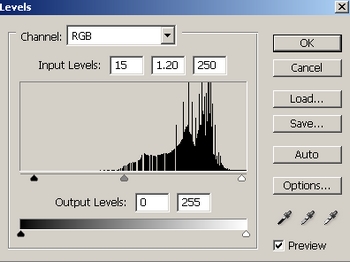



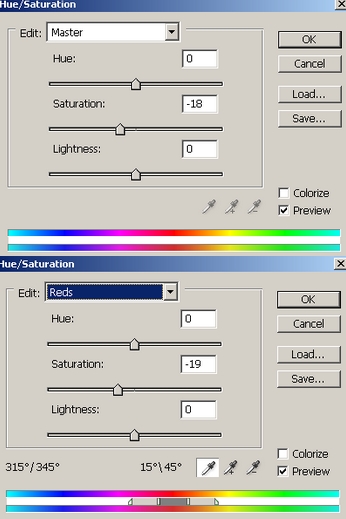





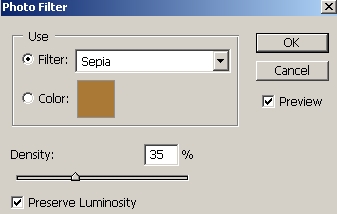

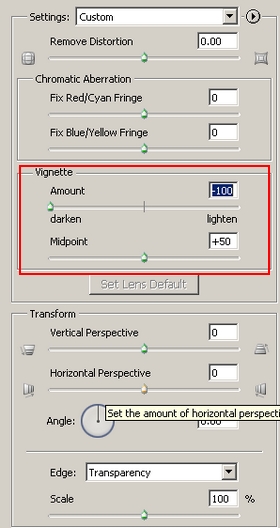
 . I will do more blending collection when i have more time. Thanks for your time and viewing. Best wishes.
. I will do more blending collection when i have more time. Thanks for your time and viewing. Best wishes. 


