
|
Main » 2011 » January » 15 » Color blending collection 3
Tweet
ABOUT ME: I'm Jenny and i live in Hanoi, Vietnam. If you like what i write or want to keep in touch with me, you can subscribe to My blog, email me
or like My Facebook page to keep updates of my latest works. Please ask before you want to post or translate my tutorials on other sites. I hardly decline if you ask nicely. Thank you :).
| ||||||||||||||||||||||||||||||||||||

| Copyright MyCorp © 2024 |
| Free web hosting — uCoz |






 .
.
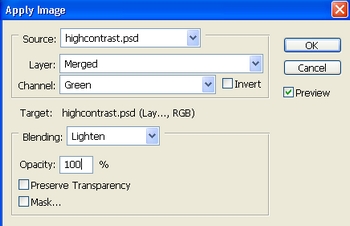



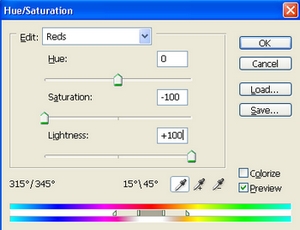



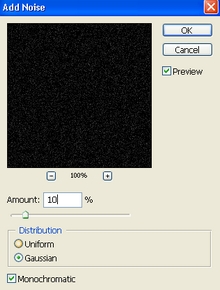
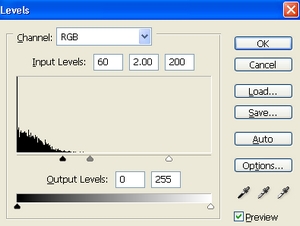
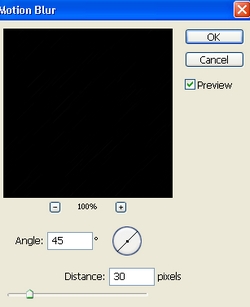

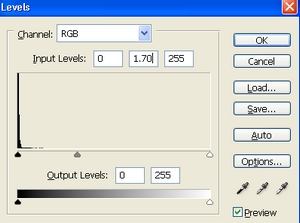




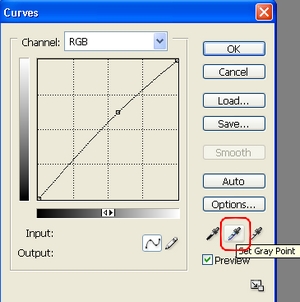

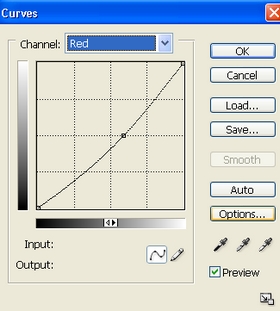
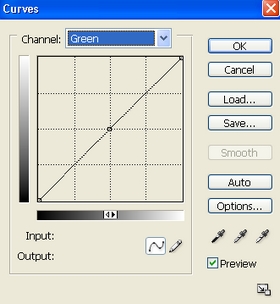
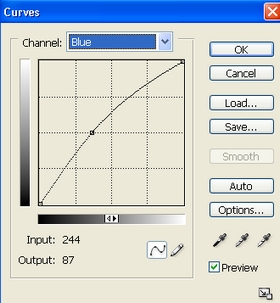

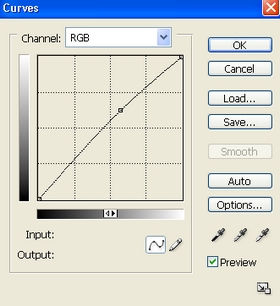




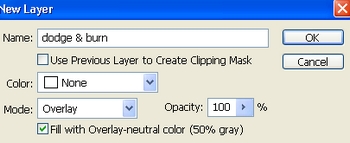

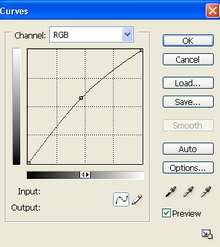
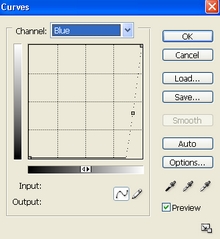



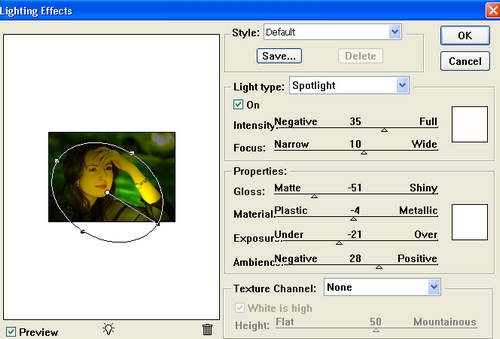
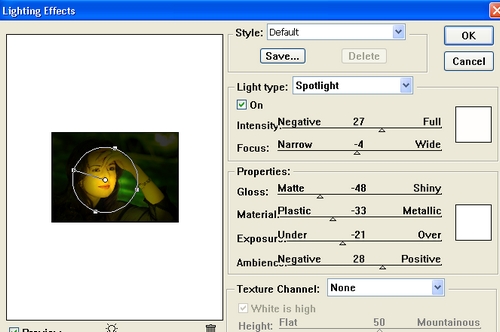

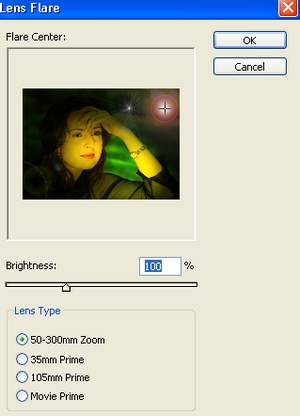







 . . i've been searching a way to get access FB and i hope i can do it soon...and i will visit your page if i can do it...keep doing good works!
. . i've been searching a way to get access FB and i hope i can do it soon...and i will visit your page if i can do it...keep doing good works! 

