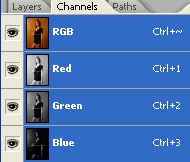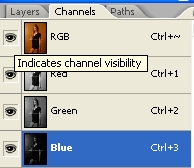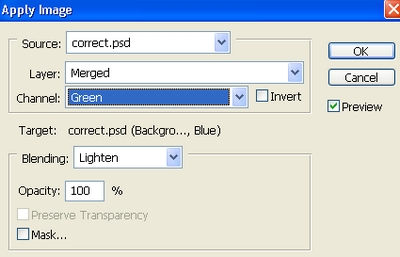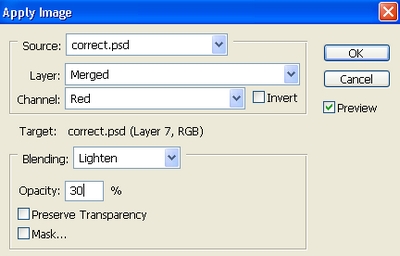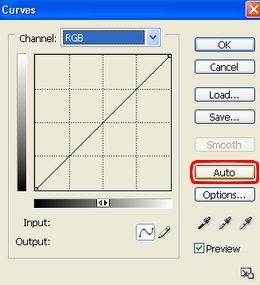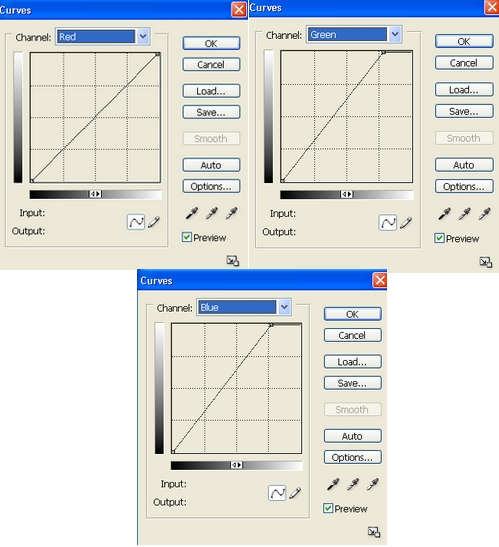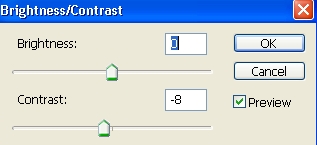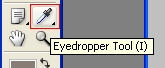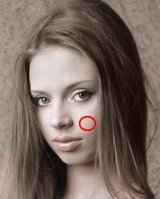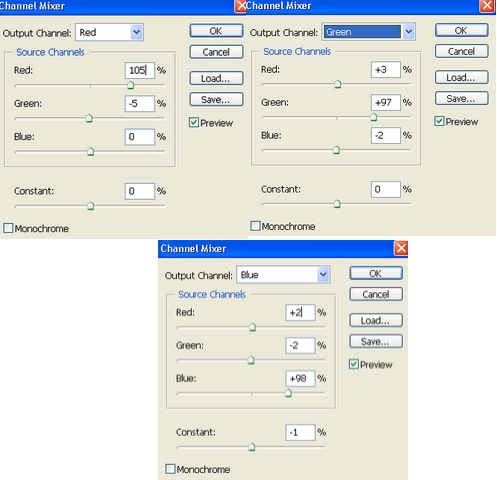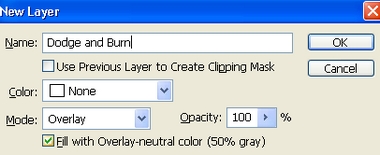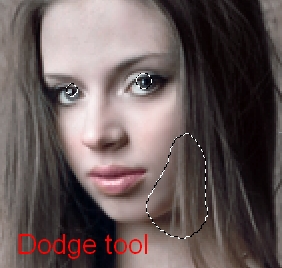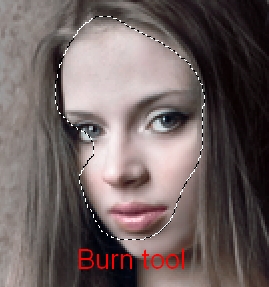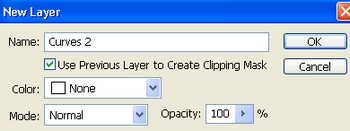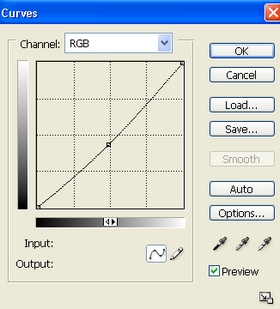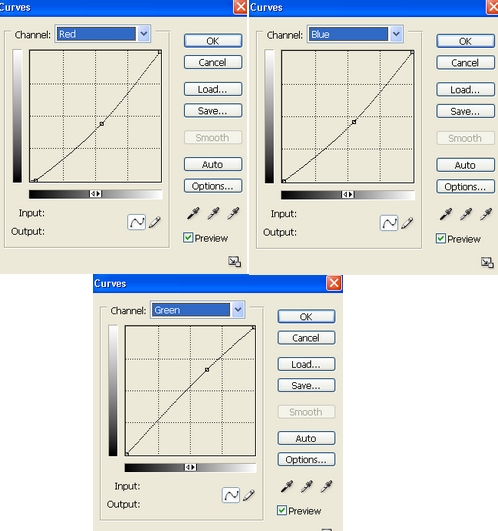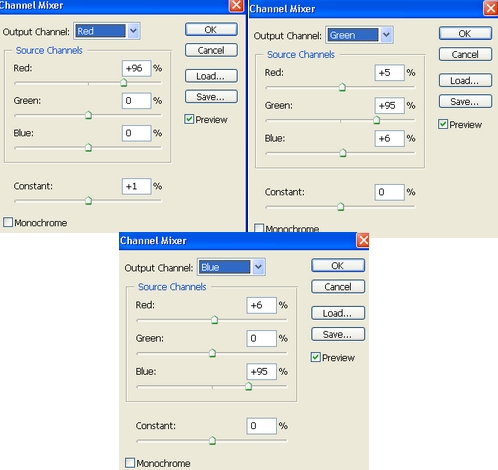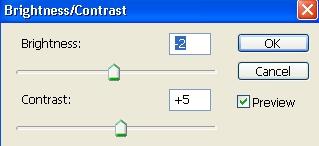I've received lots of emails asking how to retouch a photo with color cast. So today i make two detailed tutorials with some tips and hope that it will be useful for you. I use two pictures from photoxpress.com to illustrate the process.
I. Retouch photo with yellow cast:
1. Open your stock and duplicate it. Choose Channels on Layer Pallete:
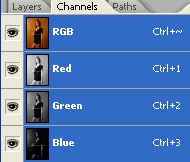
Choose Blue channel also turn on RGB channels. By this way you can see how picture changes from applying effect on each channel: On Blue channel choose Edit-Apply image. Apply Lighten mode on Green channel:
We have:
Remember that if you choose Green channel on Channel Pallete, then apply image with Lighten mode, the result will be totally different.
2. Hit Ctrl+Shift+Alt+E to merge all layers. Choose Image- Apply Image. I choose Red channel for Lighten mode with opacity 30% as it can brighten picture and reduce saturation:
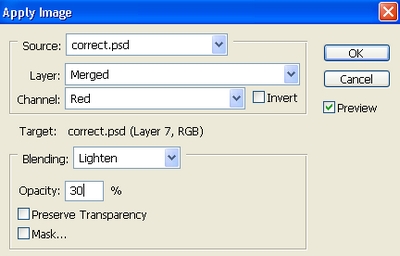
3. Create a new Selective color layer ( Layer-New adjustment Layer-Selective Color): Reds: 40, -6, 22, 0
This step is to reduce red and magenta tone on whole picture. You can use Hue/Saturation layer to get similar result ( adjust Red and Magenta channel):

4. In this step we will use Auto Curves to correct the light and change the tone of this photo. Create a new Curves layer, choose Auto:
This option sets the change of channels as shown below:
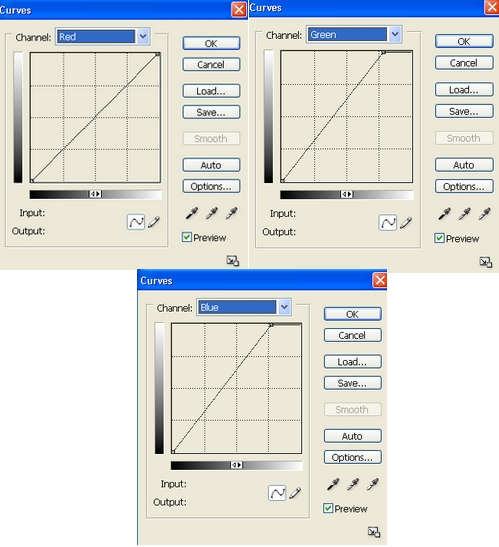
You can see lots of difference here:
5. Make a new Brightness/Contrast layer, i want to reduce the contrast:
6. You can stop here if its the color you want. But remember after correcting color of whole picture, there maybe some unwanted color parts, on background, skin or clothes of model. One of my favorite methods, also its one of simplest and easiest way to fix it is to use soft brush with color picked by Eyedropper tool ( I ) .
With this model, for difference colors cast on background, skin, body, we will use some separate layers with different modes.
We see some cyan color on background, model hair, hands.
Create a new layer with Color mode 100%. Grab Eyedropper Tool ( I ) then click on picture part to choose color you want to apply with. . I choose color of background:
After clicking, foreground color is changed to #8a7d75 . Use soft brush, 60-70 px ( depends on the size of your picture, remember to vary brush diameter, opacity and flow to fit the size of color parts you want to fix) to paint on the parts shown in a previous screenshot:
In this example, i use brush opacity 100% for background, opacity 50% for model:
7. Now we will fix overexposed parts of skin on face, neck, shoulder and breast. Use Eyedropper tool to pick color on model face:
 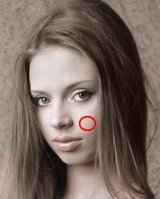
We have color #bfa49a picked on foreground. Use soft brush to paint on selected part shown in previous screenshot then set this layer to Multipy 50%:
8. I add some new adjustment layers to make picture look more vibrant and make model standing out from background.
First i use Channel Mixer and Selective color to add more light pink tone for the whole picture: Channel Mixer:
Selective Color: Reds: -59, -2, 13, 21
Yellows: 61, 23, 0, 100
Then i use Color Balance and Selective Color again to add light cyan tone for background, also make model dress have a luxurious dark cyan tone:
Color Balance: Midtones: -4, 0, 9 Shadows: -11, 1, 9 Highlights: -5, 0, 3
Selective Color: Reds: 12, 8, 33, 0 Cyans: 100, 38, -23, 0 Neutrals: 6, 0, 0, 0
Whites: 9, 0, 0, 0
9. Now we will do retouch on model. I want to add more vitality for skin. Create a new layer, use color #fed2d2 to paint on skin parts. Set this layer to Color 20%:
New layer again, use soft brush, color #ffc3d0 to paint on lips. Set this layer to Color 100%:
Use soft brush. color #ffbfbf on a new layer to paint on cheeks. Set mode to Color 60%:
10. New layer, choose Blur tool ( R) with setting as below to paint over skin part that you want to soften. You can skip this step if you feel your model skin is enough smooth.
After this step, we have result:
11. In this step we will use Dodge and Burn to retouch model face. As you know i always use a new layer with Overlay mode, fill with 50% gray:
I use Dodge tool ( Midtones range , Exposure about 15-20% to brighten irises, cheek sides:
I use Burn tool with Midtones range, Exposure 15-20% to darken cheeks, forehead, eyes, lips, reduce highlight on nose bridge:
You can notice some differences before and after this step:
12. Final touch: Merge all layers. Use Lasso tool to make a selection on a background part that i want to reduce highlight, set feather = 40 ( depends on the size of your picture and part you want to fix):
Create a new Curves layer with Clipping Mask. By this way this Curves layer just affects selected part:
Down RGB curve a bit to reduce light:
Final Result:
II. Retouch photo with magenta cast:
1. Open your stock. As you see the whole picture i use has magenta cast. So i use a new Curves layer : move Red down and Green up to increase green tone, also make Blue down to bring out yellow tone for background and decrease magenta tone on whole picture.
You can notice lots of difference after this step:
2. Create two new Selective Colors. This step is to reduce magenta tone again on whole picture, especially magenta and yellow on model skin, also change yellow tone on background ( wall behind model) into neutral:
Reds: -9, -22, -3, -19 Yellows: 81, 31, -49, 0 Magentas: -100, -42, 100, 0 Whites: 16, -17, -36, 0
Reds: 22, -7, 6, 0 Yellows: -27, 8, -16, 0
Magentas: 100, 100, 0, 59 Whites: 12, 22, 0, 0 Neutrals: 4, 0, 0, 0
If your picture does not have white tone you should not adjust Whites channels.
3. Create 3 new adjustment layers. This step is to make model skin look better also continue decreasing magenta on foreground, skin and clothes of model:
Channel Mixer:
Use soft black brush to erase foreground of picture to keep vivid color of flowers:
Color Balance: Midtones: -5, -11, -7 Shadows: -6, -5, -3
Selective Color: Reds: -18, -16, -15, 15 Yellows: -5, -8, -7, 0 Magentas: 0, 100, 100, 0 Whites: -29, 8, 13, 0 Neutrals: 5, 0, 0, 0
Use soft black brush to erase background behind model on layer mask of Selective color to remove cyan cast.
4. In this step i increase contrast for picture by using Brightness/Contrast layer:
Use soft black brush to remove contrast on hair:
5. Like in tutorial above, we will use soft brush on different layers to retouch model, background, foreground part.
New layer, use brush with
color #fe7ede
to paint on flower on right part of picture to make their color fit another flower on foreground. Set this layer to Color 20%:
Another layer with Multipy mode 40%, use soft brush with
color #ffbfbf to paint on face parts that are overexposed:
New layer with Multipy mode 50%. Select brush with color #fd83ab
to paint on lips:
New layer with Color mode 10%. Use soft brush with same color for lips to paint on cheeks:
New layer with Multipy mode 40%. Use brush with color #e1d6d4
to paint on model clothes that is overexposed:
6. New layer and grab Blur tool with same settings in previous tutorial. Paint on face to soften mode skin: This step is optional.
Final Result:
 |