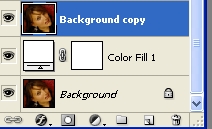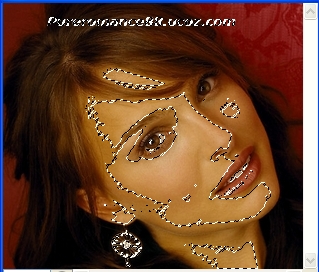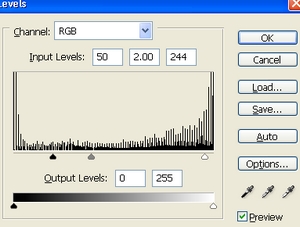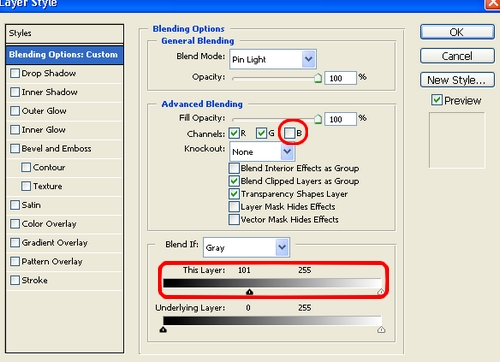|
Main » 2010 April 23 » Create quickly interesting effects with combination Ctrl+Alt+~ in photoshop
Tweet
ABOUT ME: I'm Jenny and i live in Hanoi, Vietnam. If you like what i write or want to keep in touch with me, you can subscribe to My blog, email me
or like My Facebook page to keep updates of my latest works. Please ask before you want to post or translate my tutorials on other sites. I hardly decline if you ask nicely. Thank you :).
| ||||||||||||||||||||||||||||||

| Copyright MyCorp © 2025 |
| Free web hosting — uCoz |